Para poder utilizar Outlook Express para enviar y recibir mensajes de correo electrónico, debe configurar una cuenta. Puede tener varias cuentas y cada persona que utilice su equipo puede tener su propia cuenta, completamente independiente.
Existen diversas formas de iniciar Outlook Express. A continuación le explicamos la forma de localizarlo e iniciarlo.
1. Haga clic en el botón Inicio.
2. Elija Todos los programas.
3. Haga clic en Outlook Express.
Estos primeros tres pasos se muestran en la imagen que aparece a continuación:
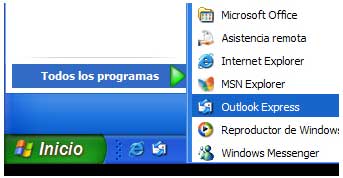
4. Seleccione Al iniciar Outlook Express, ir directamente a la Bandeja de entrada.
5. Si no ve la lista de carpetas y contactos de la parte izquierda, haga clic en Diseño en el menú Ver. Haga clic en Contactos y en Lista de carpetas para activar las casillas correspondientes y haga clic en Aceptar.
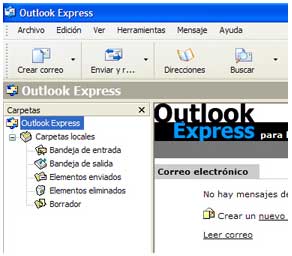
El Asistente para la conexión a Internet reduce el trabajo de configuración de sus buzones de correo electrónico mediante una serie de pasos guiados para cada cuenta de correo electrónico que quiera configurar.
Inicie Outlook Express, y en el menú Herramientas seleccione Cuentas del menú desplegable.

Si se inicia automáticamente el Asistente para la conexión a Internet, puede omitir el paso siguiente.
La pantalla Cuentas de Internet aparece. Haga clic en Agregar y, a continuación, en Correo para abrir el Asistente para la conexión a Internet.

Nos aparecerá el Asistente para configurar la cuenta de correo. Elegimos la opción Agregar una nueva cuenta de correo electrónico. Hacemos clic en Siguiente.

Si no se ha configurado ninguna cuenta en el Outlook anteriormente debe de estar seleccionada como predeterminada la opción Agregar una nueva cuenta de correo electrónico.

Luego seleccionamos POP3.

Introducirá los datos de su correo electrónico.
• Su nombre: Introduzca su nombre y apellidos.
• Dirección de correo: Introduzca su dirección de correo.
• Nombre de usuario: Introduzca su usuario (coincidirá con su dirección de correo).
• Contraseña: Introduzca su contraseña de correo.
• Servidor de correo entrante (POP): Introduzca su servidor de correo entrante (típicamente mail.sudominio)
• Servidor de correo saliente(SMTP): Introduzca su servidor de correo saliente (típicamente coincidirá con el POP)
La mayoría de usuarios utilizan su propio nombre, pero puede utilizar cualquier nombre, incluso un apodo, que sea reconocible por parte de los destinatarios.
En la página del asistente, escriba su nombre tal y como desea que lo vean todos los destinatarios de sus mensajes de correo electrónico.
Nota: si le preocupa la posibilidad de que se produzcan intromisiones en su correo electrónico, desactive la casilla de verificación Recordar contraseña. Cada vez que quiera enviar o recibir correo se le solicitará que escriba la contraseña.
Otra cuestión importante es no olvidar activar la casilla de verificación Iniciar sesión usando autentificación de contraseña segura (SPA).
En el botón Más configuraciones podemos definir opciones relativas al servidor de correo saliente. Lo más habitual es que el servidor SMTP use el mismo usuario y contraseña que el POP, entonces marcaremos esta opción.
Haga clic en Siguiente y, después, en Finalizar.

Ya está preparado para enviar su primer mensaje de correo electrónico.
¿No está seguro de que su nueva cuenta de correo funcione? Envíe un mensaje a un amigo. Si recibe el mensaje, significa que su cuenta ya está lista.
Para cerrar el programa, Outlook Express funciona igual que el resto de programas de Windows: En el menú Archivo, haga clic en Salir.
Al iniciar Mozilla Thunderbird por primera vez aparecerá el Asistente de Configuración. De lo contrario, una vez instalado el programa, abrimos el programa de correo y pulsamos Herramientas. A continuación iremos a Configuración de cuentas.

Si accidentalmente cierra el Asistente de Configuración puede volver a obtenerlo pulsando Añadir cuenta en el diálogo Configuración de la cuenta, dependiendo de la versión y plataforma.

Seleccionamos, tal y como vemos en la siguiente imagen, la opción de configurar Cuenta de Correo Electrónico y hacemos clic en Siguiente.
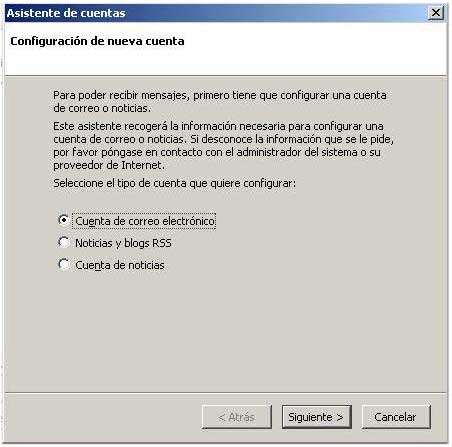
A continuación, le indicaremos nuestro nombre completo (el que aparecerá como remitente) y la dirección de correo electrónico. De nuevo, pulsamos Siguiente.
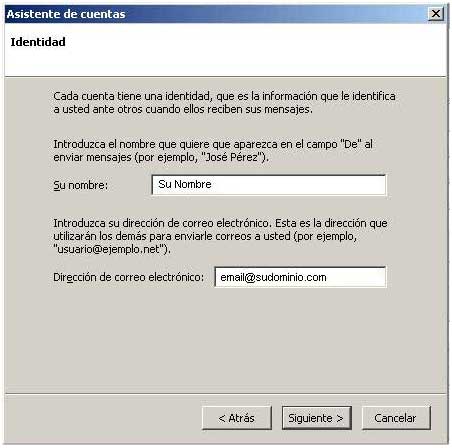
Veamos ahora la configuración del servidor de correo entrante y saliente. Seleccionamos el tipo de servidor entrante POP e introducimos el nombre del servidor mail.sudominio (sustituyendo sudominio por el nombre de su dominio incluida la extensión).
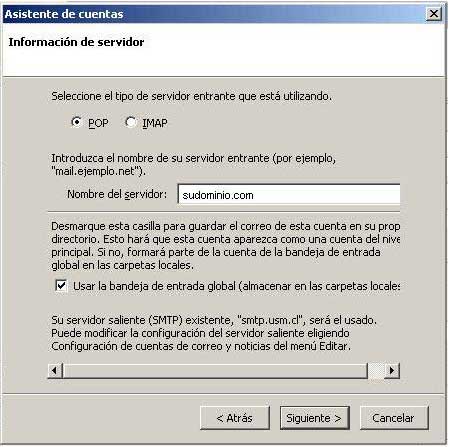
Si marcamos la opción Usar la bandeja de entrada global, si configuramos varias cuentas de correo se nos archivaran todos los mensajes que recibamos en la misma carpeta.
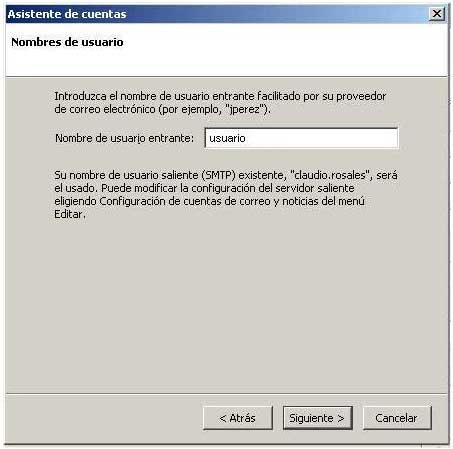
Introducimos nuestro nombre de usuario (coincidirá con su dirección de correo). Hacemos clic en Siguiente.
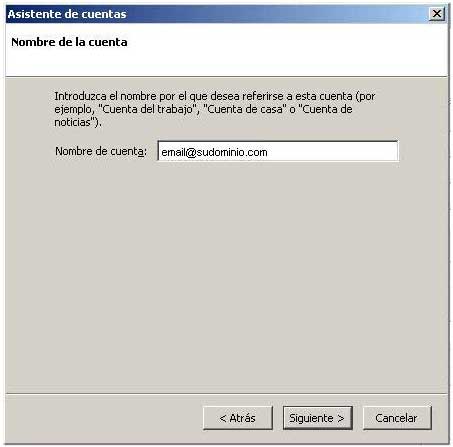
Aquí, tan sólo se nos muestra el nombre que utilizará el programa para nombrar cada cuenta de correo. Pulsamos Siguiente y Finalizar.
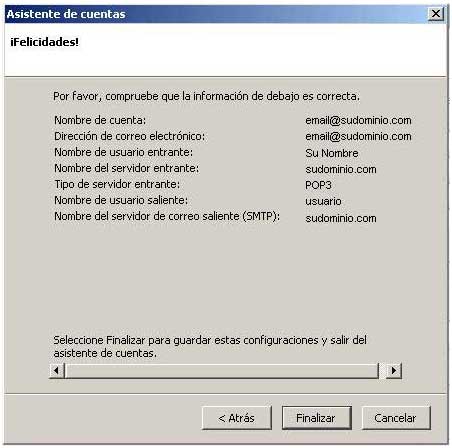
¡Ojo! Intentará conectarse, pero debemos dar al botón de cancelar. Aún no hemos terminado.
Debemos ir nuevamente al menú Herramientas y seguidamente seleccionar Configuración de cuentas.
Debemos seleccionar nuestra cuenta en el panel de la izquierda. En la opción Servidor de salida (SMTP) de la izquierda que está al final de toda la lista.
Hacemos clic en Añadir y escribimos los datos adecuados:

Una vez hecho, deberemos hacer clic en el nombre de cada cuenta de correo y, en la lista de Servidor saliente (SMTP), escogemos el que acabamos de añadir.